윈도우 10 하드 디스크 파티션이란?
새 Windows 10 컴퓨터 / 노트북을 구입하거나 Windows 10 컴퓨터에 새 HDD / SSD를 설치 한 윈도우 시스템 사용자는 로컬 디스크에 매우 익숙해야합니다. 일반적으로 하드 드라이브에는 로컬 디스크 (C :)라고 표시된 파티션이 하나만 있습니다. 그러나 파티션이 하나만 있으면 충분하지 않습니다. 사실 모든 컴퓨터는 하나의 하드 드라이브를 2 개, 3 개 또는 그 이상의 파티션으로 나눌 수 있습니다.
첫째, 컴퓨터 데이터 관리. 하드 드라이브에 하나 이상의 파티션이 있으면 사용자 지정 레이블이 있는 다른 드라이브에서 직장이나 학교와 관련된 Windows OS, 다운로드, 게임 또는 개인 문서 / 사진 / 비디오를 분리 할 수 있습니다.
둘째, 데이터 안전을 위함. 전체 하드 디스크에 모든 시스템 파일, 개인 데이터 및 프로그램이 포함되어 있으면 OS 및 비 OS 파일을 다른 위치에 배치하는 것은 생각 보다 훨씬 위험합니다. 갑작스러운 충돌이나 컴퓨터 다운으로 인해 OS를 다시 설치해야 하더라도 D, E, F, G와 같은 다른 드라이브의 데이터는 영향을 받지 않습니다.
- MBR 디스크의 경우 총 4 개의 파티션을 만들 수 있습니다.이 파티션은 3 개의 기본 파티션 + 1 개의 확장 파티션 또는 4 개의 기본 파티션으로 구성되어야합니다.
- 5 개 이상의 파티션을 만들려면 먼저 MBR을 GPT로 변환해야 합니다. GPT 파티션 스타일의 하드 드라이브는 파티션 수에 제한이 없습니다.
윈도우 10에서 하드 드라이브를 파티션하는 2가지 방법
윈도우 10 디스크 관리는 이지어스 파티션 관리자 소프트웨어를 통해 Windows 10에서 하드 드라이브를 파티션 할 수 있습니다. 두 디스크 파티션 방법은 모두 자유롭게 사용할 수 있으므로 가장 적합한 방법을 선택하십시오. 비록 하드 드라이브를 분할해도 데이터가 손실되지는 않지만 매일 또는 매달 마다 하드 드라이브 데이터를 백업하는 습관을 들이는 것이 좋습니다.
방법 . 윈도우 10 디스크 관리에서 하드 디스크 파티션 만들기
1단계: 윈도우 10 디스크 관리에 액세스하는 세 가지 방법이 있습니다.
- 1. "내 PC"를 마우스 오른쪽 버튼으로 클릭하고 "관리"를 선택한 다음 "디스크 관리"를 선택합니다.
- 2. 윈도우 아이콘 옆에 있는 검색창에 disk management, 입력하십시오. 가장 적합한 방법은 "하드 디스크 파티션 만들기 및 포맷"입니다.
- 3. Windows + R 키를 눌러 실행 항목 열고 diskmgmt.msc를 입력한 다음 Enter 키를 누릅니다(Windows 10/8.1/8/7에도 똑같이 적용됩니다).
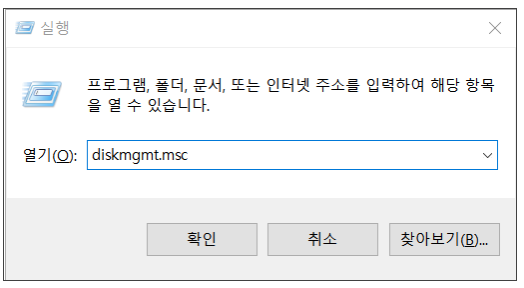
2단계: 하드 디스크 파티션 하나를 마우스 오른쪽 버튼으로 클릭하고 "축소 볼륨"을 선택합니다.
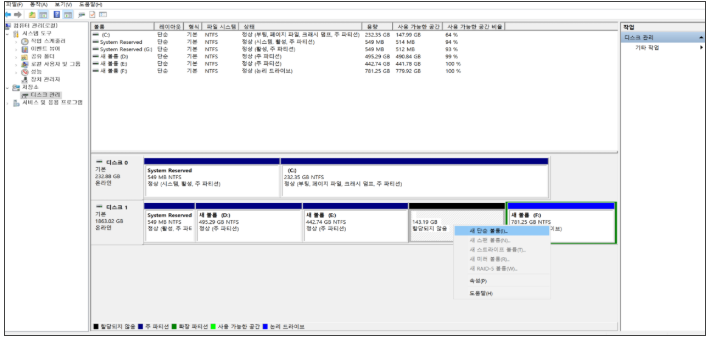
3단계: 아래와 같이 축소할 공간의 양을 MB 단위로 입력하고 "축소" 버튼을 클릭합니다.
4단계: 할당되지 않은 공간을 마우스 오른쪽 버튼으로 클릭하고 “새 단순 볼륨"을 선택합니다.
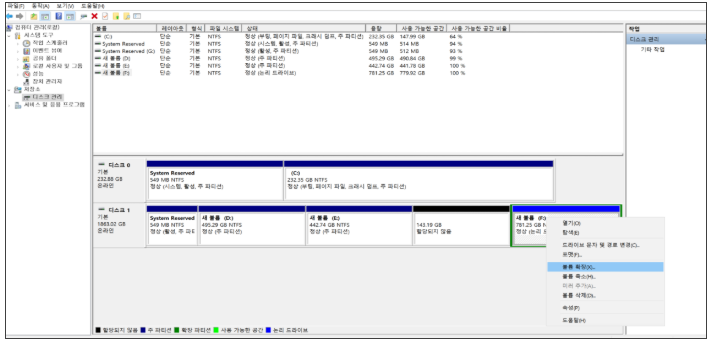
5 단계 : 이제 "다음"을 클릭하여 새 단순 볼륨 마법사 인터페이스로 들어가서 볼륨 크기를 지정하십시오.
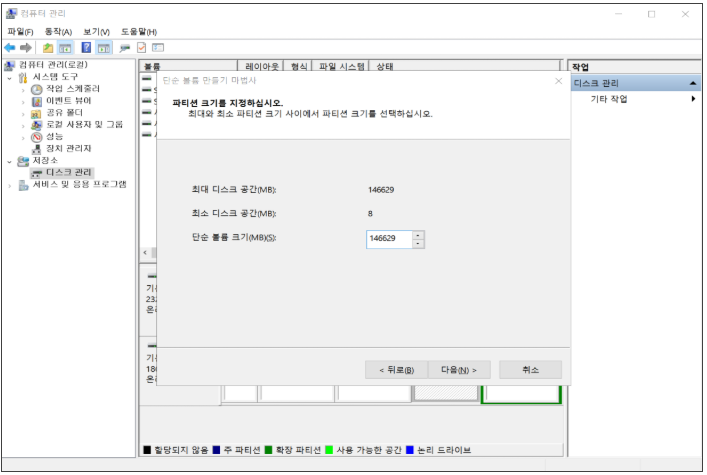
6단계: 드라이브 문자 또는 경로를 지정한 다음 파티션을 기본 파일 시스템 NTFS로 포맷합니다. "마침"을 클릭하여 Windows 10에서 새 파티션 만들기를 완료합니다.
위의 단계를 반복하여 더 많은 파티션을 만들고 개인 파일 및 폴더의 파티션을 관리할 수 있습니다. 이제 윈도우 10 노트북 또는 PC를 원활하고 효율적으로 구성할 수 있습니다.

